In this series: Post 1 – Post 3 – Post 4 [currently in process] – Post 4 [currently in process]
This is the second of three five articles of my experience with Obsidian. I wrote this a couple of weeks after I started with Obsidian in December, 2021. The program has changed a LOT in almost a year. It went from beta to version 1.3 currently.
Since I wrote this a year ago you will see things I mention here that are no longer the same or no longer an issue. I have indicated these things in square brackets [ ]. What I want to draw your attention to is how easily I moved my existing data in text format into Obsidian*. This is the great power of such a tool that relies on plain text files. It is both easy to work with and easy to maintain your data.
* I had to get data out of other Apps to get it into text format to then put it into Obsidian.
Obsidian For RPG Campaign & Session Prep
Original Date Written: 2021/12/11
I switched to Obsidian about two weeks ago.
I love the idea of reducing all the different places I store information digitally.
Having multiple “silos” that don’t talk to each other and are not easily accessible to me if the service goes away, such as the end of a free version, or the total end of the service. The only limitation is now power and a working device.
Having it in a format I can read on any device is important. Markdown files are just plain text files that any text editor, like Notepad can edit.
If you are careful, you can even edit the files outside of Obsidian.
You can re-arrange folders and add or delete new files.
DO NOT do this while Obsidian is open, as that might cause a problem like data corruption.
Obsidian reads the data in the folder with the vault and will “re-build” it’s understanding of their relationships, such as links.
This is helpful if you just want to drop in a bunch of text files with the Markdown extension of *.md or image files or PDF files.
So instead of copying each note from Evernote and pasting into a new Obsidian Note, get Evernote exported to Markdown files and just copy them to the Obsidian Vault.
For Evernote export each folder one at a time – ugh! to its format, then import that format into Joplin. Joplin can then export each folder to Markdown files. Use the Markdown with Frontmatter option. [Fontmatter is important to help organize and search for information.]
Obsidian lets you right-click or drag and drop to move files between folders. If you do this in Obsidian, it will update it’s internal database and links, and append 1 to duplicate files.
Within the OS if you move a file, it won’t let you keep two files with the same name, and it won’t preserve any links in the file.
Obsidian has a merge feature, so if you have files with similar content, and perhaps one has a 1 at the end, you can merge. Right-Click the one you want at the bottom of the other note. Be careful, as there is no undoing that. Make a backup before starting and go back to that backup if you make a mistake.
If you have a lot of such files, I suggest using git or other versioning software to make large numbers of updates easily reversible without undoing the ones you want to keep.
Obsidian will not display files that are not PDFs or images or text files with the extension .md. It will let you know a folder isn’t empty if you try to delete it. Right-Click and then Left-Click “Show in System Explorer” and it will open a window with the contents of that folder.
EXIT Obsidian before doing anything with these files outside of Obsidian. You can then evaluate if you want to keep the files or not. If the files are text files and you want the information in Obsidian, just change their extension to .md. If you use Windows and have the default setting that hides extensions, go to the View menu of the Explorer Window and check “File Name Extensions.” Just in case, check “Hidden Items” to verify that you don’t have any files hidden from view.
– Once you have renamed, moved, or deleted files from this folder, re-start Obsidian. Then you can move the files that now show to empty the folder, then you can delete it within Obsidian without issue.
– NOTE: When I did this, Obsidian did not open with the files I had open when I exited. I had a text file I changed to .md and I had an HTML file because I was testing a Pandoc conversion from .md to HTML. I don’t know if Obsidian’s internal database picked up those files and modifying them caused this, or what.
– This is when I found that the PIN option can have a keyboard shortcut set. The fewer mouse clicks for me the better!
A Checklist of My Initial Takeaways:
- [ ] Go easy on the Folders in Obsidian. Less is more.
- [ ] Obsidian only needs 3 folder: (You can call them whatever you want.)
- [ ] Notes (The Root folder) – Any other folders would go here, but that just adds complexity, so give it some thought before adding them.
– In my experience, adding a folder for all the information I have from Evernote lets me review each item and clean up its tags and formatting to match my other files.
– Another option would be make a new Vault just for Markdown files imported from other software and use Obsidian to clean up that data before copying it to your main Obsidian Vault. - [ ] Attachments – Images, PDFs, etc.
- [ ] Templates
- [ ] Obsidian is designed to connect information through Tags and Links, and this eliminates the need for folders as organization, since you have multiple ways to find what you want.
- [ ] I recommend only using folders for topics that have very little overlap with everything else.
- Such As:
- Separate Campaigns
- Separate Games/Rules
- Separate Projects
- Separate Campaigns
- Some things may be so totally different that it is better to separate them into its own Vault. A good example would be for personal information, so that is separate from game/hobby, work, or other very specialized information.
- How to link to an Obsidian Vault with a shortcut. It took me a bit to find the correct link and realize what process they meant to create the shortcut, as they did not use the same verbiage as on menus. [NOTE: You can also easily open and switch between vaults in Obsidian with the “Open another Vault” button in the lower left corner. It is the top of the three buttons. It allows switching between vaults and creating new vaults.]
- Use the method of your OS for creating shortcuts.
- In MS-Windows it is Right_Click then Left-Click Create Shortcut.
- Type in the link to your Vault with the Obsidian filetype URL:
obsidian://vault/VaultName- The Vault name is the name of the Directory (Folder) that contains the .obsidian Directory (Folder).
- Give the shortcut a meaningful name, such as the name of the Vault.
- Such As:
Below are screenshots of the process in order:
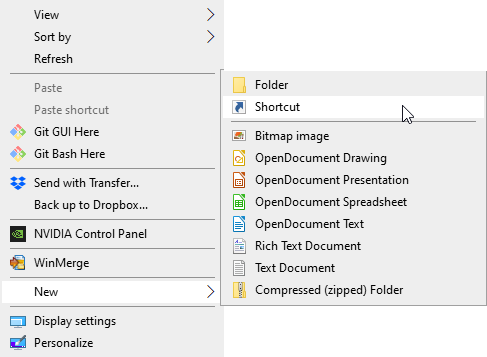
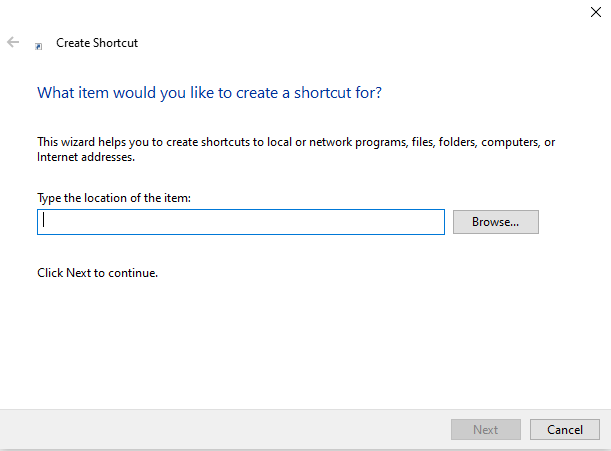
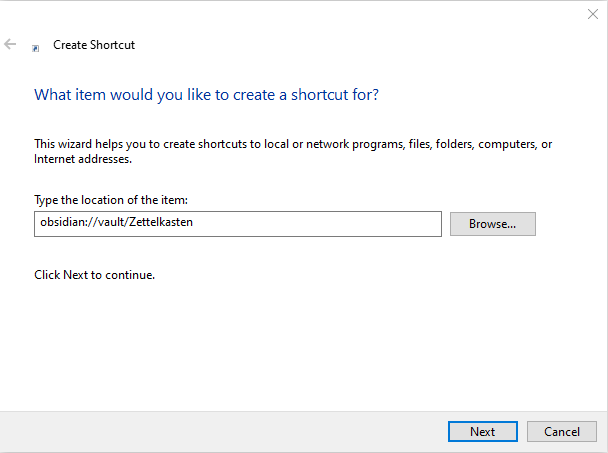
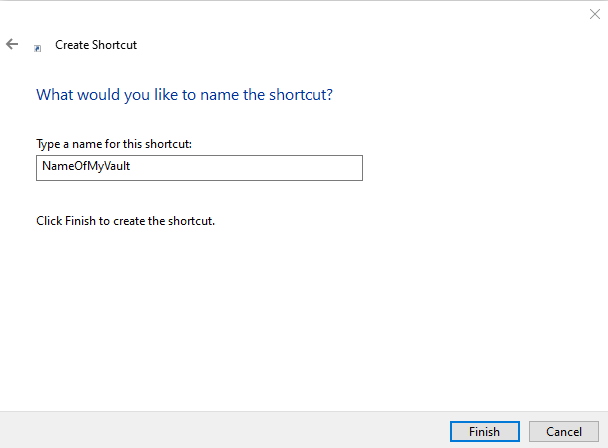
You will end up with a shortcut like this:

If you Right-Click then Left-Click Properties, it will look like this:
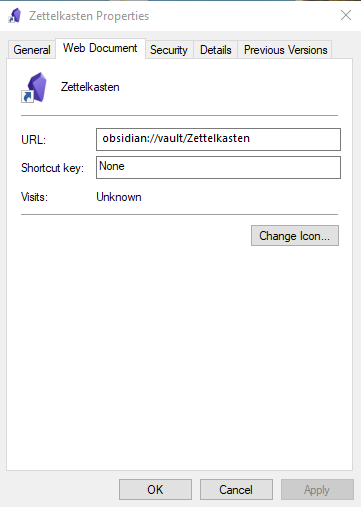
- [ ] Files and Folders sort alphabetically just like on your computer. Punctuation and Numbers come before letters. You can use this to force the folders for attachments and templates to the bottom so that they are out of sight, unless you need to look at them.
- [ ] Customizable Keyboard Commands. Nearly everything has the ability to have a Key Combination.
- [ ] Templates – Have to add it
- [ ] Toggle Pin – Have to add it. (Keeps file open when open more files.)
- [ ] Review Tags in the tag pane to eliminate invalid tags, such as if you use # as an abbreviation for Number. I had a tag
Sbecause I had#S, so I had to prefix with\so that it was\#Sso that in preview it looks like#S. This then removed the bogus tag from my tag list.- [ ] Group Tags. For example, RPGs, Campaign, Play, GM, Notes could all be tied to RPGs, so instead of separate tags, created separate RPG sub-tags (IF it works for you.):
- [ ] #RPGs/Campaign #RPGs/Play #RPGs/GM #RPGs/Notes
- [ ] This separates RPG Notes from general Notes. For personal notes in the same vault, you may want a more specific tag like:
- [ ] #Notes/Personal #Notes/Finances #Notes/Car #Notes/House
- [ ] This separates RPG Notes from general Notes. For personal notes in the same vault, you may want a more specific tag like:
- [ ] Look out for similar or identical Acronyms. For example OBS is used for both OBS Studio and One Book Shelf, I can’t just use OBS as a tag, because in 6 months I won’t know which tag has the information I need.
- [ ] I suggest a tag for each note indicating it’s source, such as:
– Sticky Note (Physical or the M$ App)
– Evernote or similar program
– Text File
– Index Card
– Notebook
– Loose Papers
– etc.
This will aid you in organizing and future proofing (AKA frustration proofing) your information.
- [ ] #RPGs/Campaign #RPGs/Play #RPGs/GM #RPGs/Notes
- [ ] Group Tags. For example, RPGs, Campaign, Play, GM, Notes could all be tied to RPGs, so instead of separate tags, created separate RPG sub-tags (IF it works for you.):
- [ ] Templates. There is no limit to how many you can have. I recommend naming them so that the one you use most is at the top. If you only have one template, the keyboard shortcut you set up will just load it. It is only when you have multiple templates that you have to pick one.
- [ ] List of plugins and how they might apply
– Better Word Count – Displays word count of the focused Note in the lower right of the Obsidian screen.
– Calendar – This can be placed wherever works for you.
– Periodic Notes – Same author as Calendar – Create notes for each day, week, month, and year. It is best to have a folder for these notes to keep separated from all others.
– Kanban – Good for projects, can use to make a GM screen NOTE: if you pin a Kanban to keep open, then the links don’t work. Use the back button (is there a KB shortcut?)
– Recent Files – If you want to go back to a file but don’t know its exact name.
– Sliding Panes – If you want to squeeze in multiple open notes. NOTE: With Version 1.0 of Obsidian the general features of this plugin were added to Obsidian, so the plugin no longer works. - [ ] CTRL+E for toggling between edit and preview. Be careful as if you hit CTRL+W in error, it will close the pane with the focus. This is because Obsidian uses browser code for a base, and CTRL+W closes a tab, or closes the browser if there is only one tab open.
- [ ] You can either change the toggle for going between edit and preview, or change the key combo for closing panes, or just don’t make mistakes 😉
- [ ] Resizing and placing bits where you want them. Each pane can be dragged to place above, below or beside another. The possibilities are endless.
- [ ] Linking panes for a two-pane view with one for edit and the other for live preview. Emulates WYSIWYG editors.
- [ ] BACKUP plan!!! You need a plan to backup your notes and your settings, just in case.
- [ ] Saving or syncing to DropBox or Google or M$ OneDrive is NOT a backup if it is your live data.
- [ ] Regularly zip up the Vault directory and save it off, perhaps once a month and twice a year. Some use Git to hold it, then they have versioning.
- [ ] You want a back up plan that isn’t hosed when the free service goes away, or the limit to free space shrinks, etc.
- [ ] Phone app. I haven’t gotten my vault working for sharing with the app. {This is still on my list to figure out.]
- [ ] I don’t really look up info on my phone when I used Joplin, I had it for Just in case.
- [ ] I just use Google Keep for short notes that I can add later to my Obsidian Vault, then delete the note.
- [ ] If you are a Realmworks user looking for how to preserve all your hard work, and still be able to use it, there is an export tool, and a series of YT videos by Josh Plunket for Realmworks users migrating to Obsidian.
– The sound on a his early videos has some sort of background noise or artifact. He has lots of interesting information, even for those who don’t use Realmworks.
– He also started a FB group for using Obsidian for RPG campaigns. It is focused on Realmworks users, but also has lots of questions and answers that you might find useful. [The focus has shifter from Realmworks to getting the most out of Obsidian for use in TTRPGs.]
Spellcheck Isn’t The Same As A Year Ago
[Spelling was crude back then, but now it works as you would expect. Obsidian now uses the Chrome spellcheck and additions to the dictionary are stored in the file “Custom Dictionary.txt.”
On a Mac: ~/Library/Application Support/obsidian/Custom Dictionary.txt
On Windows: C:\Users\\AppData\Roaming\obsidian\Custom Dictionary.txt
I deleted all of my original notes from this article on the spellcheck feature as it no longer matters what the issues were. It works very well and as I expect it should.]
A quick note about text files.
I added this to help remove confusion about what a plain text file is. If you don’t need to know the difference for other reasons, you may not know this.
A plain text file is what I mean by text file. This is a file that one can open in Notepad or other TEXT editor and it is displayed normally. The extension of a file does not make it a text file, but the file FORMAT. This means that files with extensions such as CSV, HTML, CSS, MD, etc. can all be opened in a text editor and one can make sense of them.
RTF ( Rich Text Format) files are NOT plain text. The term RICH gives it away. Instead of wrapping text in symbols like two asterisks either side of a word it uses program code that the special format of the file and an editor like MS-Word or Libre Office or MS-Wordpad can read. Open an RTF file in Notepad and you will see characters that aren’t what you want.
Word Processors are NOT text editors. Yes, they can edit text files and save them in plain text format, but one usually doesn’t do that. Save a text file as a Word Document and then open it in Notepad and you’ll see all these funky control characters.
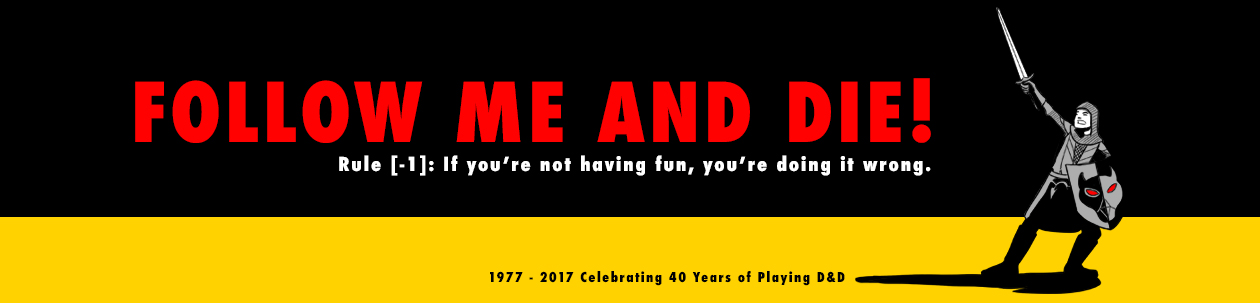
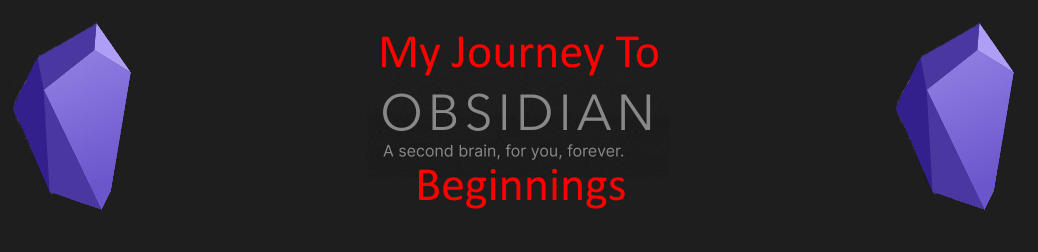

Note that Josh has dumped Realmworks for Obsidian now, and his YT videos reflect his devotion to the new platform…
Yes, he started with a series of YT videos for Realmworks users to migrate to Obsidian, as I mentioned in my article. He continues to make videos about Obsidian and RPGs.