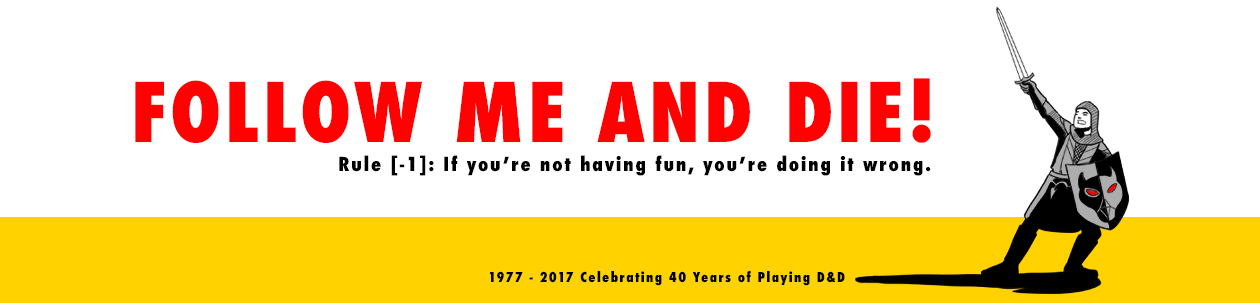For the past couple of weeks I have been working on building the deck for my card game to order play test deck number four.
I have icons that a play tester from Gary Con 11 made for me that I wanted added to the cards to see how they look. I also wanted to add new text to some cards to clarify how they work or to give them additional functions that are still within the card’s scope.
Now that I’ve finally built the 4th play test deck of my card game and ordered it from both GameCrafter and DriveThru Cards [Affiliate Link], I wanted to share some of what I’ve learned. I tried doing that via live streaming on Twitch the other night, but I made some minor missteps and it was not as helpful as I intended. I will be making a YouTube video showing all these steps once I get the time to do that. In the meantime, here is a blog post with a companion podcast episode going over my experience and take-aways.
NOTE: I will be sharing a sample Affinity Publisher template on DriveThru RPG [Affiliate Link] for those wanting to create their own card decks and games. I’ll include a PDF with some of my processes.
Ordering The Decks
I’ve used GameCrafter for all the prior play test decks. It is easy to use, you just upload images in either PNG or JPEG format. First you upload the back. If all cards have the same back, then there is only one image needed. If there are multiple backs, then you need to follow the naming convention they suggest for your files so it all makes sense once it is uploaded. Then you upload the images for the fronts. Finally, you specify the number of cards if any should be multiples.
There is a proofing option that requires you to verify each card. Then you finalize the deck and can order it.
GameCrafter also has templates for the card boxes and recommends a size of box based on the number of cards in your deck. I have not built a box, since I’m still play testing. So that will be a topic for another day.
DriveThru Cards [Affiliate Link] has a similar process of uploading the image for the back(s) and then the fronts. Their naming convention to handle multiple backs is to have a back for each card with back001 to go with front001, etc. While I have multiple backs for my cards that have rules and other explanatory information, I did not do multiple backs for either order to keep it simple.
DriveThru Cards [Affiliate Link] suggested I buy their large deck box [ Affiliate Link ] that is a flat $1.00. I have one that I use for the 3rd playtest deck from GameCrafter, and I ordered one with the 4th playtest deck I ordered from DriveThru Cards. I like this box, my deck just fits. It is 130 cards and the box is rated for 120 cards. I like this because it means I don’t need to design a box. While DriveThru Cards does print tuck boxes, they are limited to 120 cards. While 130 cards will work in their large plastic deck box, I’m not certain it would fit in the 120 tuck box.
DriveThru Cards has a getting started page [Affiliate Link] that explains what they can do. NOTE: They only offer a PDF of the rules books and don’t offer that as a print option. They suggest putting the rules on a card, such as the front & back.
The big difference with DriveThru Cards [Affiliate Link] is that once you have all the images validated, the site builds a PDF of your deck in the form it needs to be if you build and upload a PDF according to the specs. Based on how long it took to create the PDF and have it available so I could order it, it may be faster to build the PDF and upload it. NOTE: With the PDF upload, it works the same way as uploading a PDF for a PDF only or POD product. My upload failed, and I’m not sure why. I’ll have to do some checking to figure it out.
I ran into issues with my first attempt to build a PDF to upload into DriveThru Cards [Affiliate Link] . It was through my ignorance of the process and I will be making a template and a YouTube video to explain what I’ve learned and what works for me.
The biggest differences between GameCrafter and DriveThru Cards [Affiliate Link] the image sizes are identical 825 pixels x 1125 pixels, but GameCrafter wants the images in RGB and DriveThruCards wants images in CMYK. GameCrafters estimated 3-1/2 weeks for production, but DriveThru Cards is a flat 2 weeks. GameCrafter has an option to expedite production, which is basically doubles the cost. DriveThru Cards does not have that option. Shipping options vary a bit, but one tier up from the cheapest shipping option is about the same. GameCrafter does not appear to have a limit on deck size. DriveThru Cards has a maximum deck size of 130 cards. GameCrafter is more expensive for a single deck and one has to sell a lot to get the deck cost down to the cost it takes me to get a deck to review.
Both have a volume discount. For DriveThru Cards all decks have to be shipped to a single destination.
The only thing I don’t know is quality differences. I might get the DriveThru Cards deck prior to GaryCon. I know that GameCrafters has a good quality card. If DriveThru Cards are a good quality I will use them to fulfill my Kickstarter. DriveThru Cards should have printers in other countries like they do for DriveThru RPG [Affiliate Link], so it should make shipping affordable and save on that headache. NOTE: Someone, not staff, answered my query on the DriveThruDiscord that cards are currently only printed in the U.S. I’m waiting for a link to a page that says this explicitly, as it’s not in the FAQ and so far I haven’t found it. I’ll post a link to that if such exists. That’s a major bummer, as I was hoping it would solve that issue.
I Found It (Not The Answer I Wanted)
Q: Who prints my cards?
We have partnered with On Demand Technologies, Inc. (ODT), an industry leader in digital printing and a premier print-on-demand company. When customers order print titles on our site, we transmit the order electronically to ODT’s print facility in Kansas City, where the order is printed, packed, and shipped.
https://onebookshelfpublisherservice.zendesk.com/hc/en-us/articles/227867647-Card-Printing-The-Basics
I grew up near Kansas City, Missouri, so I googled and ODT is based in Shawnee, Kansas. That’s southeast of Kansas City. One major problem that I thought I had solved. This answer really ought to be on the FAQ page on DriveThruCards and NOT on a separate OBS (OneBookShelf page).
My Experience So Far
The biggest things I’ve learned is that one should plan out some things for their deck that one may not think about – I know I didn’t – before diving in and making a deck for Print On Demand (POD).
My Hard Won Checklist
- Figure out how many unique card faces you need.
- Figure out how many backs you need.
- For example, a rules card with the rules on both sides to avoid micro print.
- Determine the card order in the (freshly) printed deck.
- For example a standard poker deck is Ace, the number cards in ascending order, jack, queen, king for each of the four suits in suit order: spades, diamonds, clubs, hearts. The Ace of Spades it the first card.
- Make a list of all of this stuff in a spreadsheet with a column to track the BACK, Count, and FACE of each card.
- This is useful in verifying that you have the correct number of each card. My first attempt to order the 3rd play test deck from GameCrafters was short, because I put in the wrong count for several cards and had to order another deck with the right count.
- If your game involves text on the cards, have a spreadsheet or worksheet in a common spreadsheet with the name of each card and the text on each card.
- Use a graphics program like Gimp (free) to prepare images. If using Public Domain art, clean it up and get it in the right ratio of dimensions. If buying art, have the artist(s) create it in the right ratios to fit. The final “safe” space is 2.5″ x 3.5″ 2.5 / 3.5 = so the width should be 71.429% of the height so that it will scale properly.
- While the card template calls for 2.75″ x 3.75″ 1/8″ (0.125″) is the bleed. Another 1/8″ (0.125″) on all sides are the margins.
- All critical text and images have to be inside the margins
- Trimming 1/8″ on all sides reduces the card by 1/4″ to 2.5″ x 3.75″.
- If using free art, be sure to lock the aspect ratio to avoid skewing the image, unless that’s what you want.
- Put a border around it that covers the bleed and the margin so you know how much space you have.
- I used Gimp to make the images for the front & backs of cards in my third play test deck.
- Use Inkscape (free) to make vector graphics for icons you may use on your cards, like spades, diamonds, clubs, & hearts, and the Numbers. Save them in SVG format so that they are legible when resizing.
- Use Affinity Publisher (c. $50.00) to make the deck. This allows you to make a master page with the card layout you need. You can use one for the most common back and use it as the master page for all the odd pages. Duplicate the master page for the backs before you add the image for the backs to it. This assumes you have created two pages for each card, the odd number page is the back and the even numbered are the front. Plan the layout on each master page where any icons will go, where numbers, text and other elements will go. Set the Font for the document.
- I found if you don’t create a page for all the cards in the deck first, it is a pain to add them in later.
- Understand how the layers and other features work to get the main image to the back and the text and icons over the image. There are lots of video tutorials on the Affinity site.
- Use the list of the card order to put the art and assets on each card.
- Copy & paste the text for each card from the spreadsheet. Set the spreadsheet to use the desired font for the cards and it will save any possible fiddling with fonts in Affinity Publisher.
- Once each card has a back (odd pages) and a front (even pages) save it as a PDF with the specs from DriveThru Cards [Affiliate Link] . Review the PDF vs. the spreadsheet with the order and count of each card.
- What I like most about Affinity Publisher is that one simple change on the master page updates all the pages based on that master page.
ORGANIZE!
- Have art assets in one folder. You might have subfolders for different categories to minimize traversing the directory structure. For example, one director for icons & another for face images.
- Have a consistent naming convention for each file so you know what it is from the file name, or change the display of the file to medium or large so you can make out the image.
- Have all art for faces in the proper size ratio to avoid fiddling with it in Affinity Publisher when placing it.
- Figure out your layout in Affinity Publisher for things that are common to all cards, groups of cards, or unique cards.
- Save your Affinity file as an Affinity Template.
- Save your file often.
- Export to PDF often to check how it looks.
- Get someone else to look at it and catch the simple things you missed, like leaving off a number or a typo. Copy & pasting from a spellchecked and proofread spreadsheet helps avoid this. Always copy paste, don’t re-type. [I hate having to re-type something that I know exists in electronic format. copy & paste avoids so many errors. Paste it into Notepad or other plain test editor removes fancy formatting to get the raw text so you don’t have to fight with formatting it.]
- Order a preview and go over it with a fine toothed comb to spot any layout or other issues. Get others to review it too.
- Take your time and know that EVERY SINGLE STEP of getting to the point of clicking confirm on the purchase of a deck will take longer than you think.
- Don’t be afraid to start from scratch with a new layout if you are having speed issues or other problems. Sometimes starting over is the quickest and easiest way forward. That is what I have found. I get faster every time I start a new file in Affinity Publisher from scratch.
What I did for the current play test decks I ordered.
- I used one Affinity Publisher file and exported each card to a graphic image. I uploaded those images to GameCrafter and DriveThru Cards [Affiliate Link] .
- I made a new file and use the images created by the first Affinity Publisher file to make each card, this made it faster.
What I don’t yet know:
- I don’t know if the speed issues I found in my first file from which I created all the images used to order the test decks will be resolved by full layout in a new file. However, I suspect that it will.
- That is something I plan to do AFTER I determine if the PDF I made in the format DriveThru Cards [Affiliate Link] wants will upload without issues. If it does, I will definitely be working on a new Affinity Publisher file with all the layout.